段落的左边界是指段落的左端与页面左边距之间的距离(以厘米或字符为单位)。同样,段
落的右边界是指段落的右端与页面右边距之间的距离。Word默认以页面左、右边距为段落的左、右边界,即页面左边距与段落左边界重合,页面右边距与段落右边界重合。可以使用“开始”功能区的“段落”组设置段落的左右边界。
1)使用“开始”功能区“段落”组的有关命令按钮
单击“开始”功能区“段落”组的“减少缩进量”或“增加缩进量”按钮可缩进或增加段落的左边界。这种方法由于每次的缩进量是固定不变的,因此灵活性差。
2)使用“段落”对话框使用“段落”对话框设置段落边界的步骤如下:
(1)选定拟设置左、右边界的段落。
(2)单击“开始”功能区“段落”组的“段落”按钮,开如图3—24所示的“段落’’对话框。
(3)在“缩进与间距”选项卡中,单击“缩进”组下的“左侧”或“右侧”文本框的增减按钮设定左右边界的字符数。
(4)单击“特殊格式”列表框的下拉按钮,选择“首行缩进”、“悬挂缩进”或“无”确定段落首行的格式。
(5)在“预览”框中查看,确认排版效果满意后,单击“确定”按钮;若排版效果不理想,则可单击“取消”按钮取消本次设置。
3)用鼠标拖动标尺上的缩进标记
在普通视图和页面视图下,Word窗口中可以显示一水平标尺。标尺给页面设置、段落设置、表格大小的调整和制表位的设定都提供了方便。在标尺的两端有可以用来设置段落左右边界的可滑动的缩进标记,标尺的左端上下共有三个缩进标记:上方的顶向下的三角形是首行缩进标记.下方的顶向卜-的三角形是悬挂缩进标记.最下方的小矩形是左缩进标记。标尺右端顶向上的三角形是右缩进标记。
使用鼠标拖动这些标记可以对选定的段落设置左、右边界和首行缩进的格式。如果在拖动
标记的同时按住Alt键.那么在标尺上会显示出具体缩进的数值,使用户一目了然。下面分别介绍各个标记的功能:。
·首行缩进标记:仅控制第一行第一个字符的起始位置。拖动它可以设置首行缩进的
位置。
·悬挂缩进标记:控制除段落第一行外的其余各行起始位置,且不影响第一行。拖动它可实现悬挂缩进。
·左缩进标记:控制整个段落的左缩进位置。拖动它可设置段落的左边界.拖动时首行缩进标记和悬挂缩进标记一起拖动。
·右缩进标记:控制整个段落的右缩进位置。拖动它可设置段落的右边界。
用鼠标拖动水平标尺上的缩进标记设置段落左右边界的步骤如下:
(1)选定拟设置左、右边界的段落。、
(2)拖动首行缩进标记到所需的位置,设定首行缩进。
(3)拖动左缩进标记到所需的位置,设定左边界。
(4)拖动右缩进标记到所需的位置,设定右边界。
提示:在拖动标记时,文档窗口中出现一条虚的竖线,它表示段落边界的位置。
编辑推荐:

温馨提示:因考试政策、内容不断变化与调整,长理培训网站提供的以上信息仅供参考,如有异议,请考生以权威部门公布的内容为准! (责任编辑:长理培训)





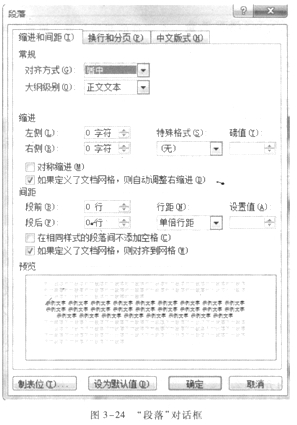

















点击加载更多评论>>