(1)用正确的密码打开该文档。
(2)执行“文件”→“另存为”命令,打开“另存为”对话框。
(3)在“另存为”对话框中,执行“工具”→“常规选项”命令,打开“常规选项”对话框。
(4)在“打开文件时的密码”一栏中有一排“*”表示的密码,按Delete键删除密码,再单击“确定”按钮返回“另存为”对话框。
(5)单击“另存为”对话框中的。保存”按钮。
此时,密码被删除,以后再打开此文件时就不需要密码了。实现以上功能也可以执行“文件”→“信息”→“保护文档”→“用密码进行加密”命令,出现如图3—14所示的“加密文档”对话框。
2)设置修改权限密码
如果允许别人打开并查看一个文档,但无权修改它,则可以通过设置“修改权限时的密码”实现。设置修改权限密码的步骤,与设置打开权限密码的操作步骤非常相似,不同的只是将密码键入到图3—12中的“修改文件时密码”的文本框中。打开文档的情形也很类似,此时“密码”对话框多了一个“只读”按钮,供不知道密码的人以只读方式打开它。
3)设置文件为“只读”属性
由上可见,将文件属性设置成“只读”也是保护文件不被修改的一种方法。将文件设置为只
读文件的方法是:
(1)打开“常规选项”对话框。
(2)勾选“建议以只读方式打开文档”复选框。
(3)单击“确定”按钮,返回到“另存为”对话框。
(4)单击“保存”按钮完成只读属性的设置。
4)对文档中的指定内容进行编辑限制
有些情况下,文档作者认为文档中的某些内容(例如,某句话或某个段落)比较重要,不允许被其他人更改,但允许阅读或对其进行修订、审阅等操作,这在Word中称为“文档保护”,可以通过文档保护的相应操作来实现。具体步骤如下:
(1)选定需要保护的文档内容。
(2)单击“审阅”→“保护”→“限制编辑”命令,打开“限制格式和编辑”窗格。
(3)在“限制格式和编辑”窗格中,勾选“仅允许在文档中进行此类型的编辑’’复选框,并在“限制编辑”下拉列表框中从“修订”、“批注”、“填写窗体”和“不允许任何更改(只读)”四个选项中选定一项。
以后,对于这些被保护的文档内容,只能进行上述选定的编辑操作。
编辑推荐:

温馨提示:因考试政策、内容不断变化与调整,长理培训网站提供的以上信息仅供参考,如有异议,请考生以权威部门公布的内容为准! (责任编辑:长理培训)





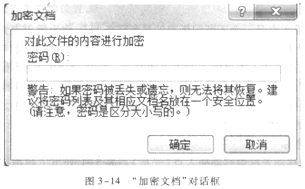

















点击加载更多评论>>